Hey, what answers do you need?
Configuration
✦ Start Session Splitter from Desktop shortcut or start menu.
✦ Sign in with your username and password. You will see profiles list.
✦ Click on ‘Tools’ from left Blue section. You will see five options.
- Open Profiles Folder
- Open Extensions Folder
- Import Profiles from CSV
- Config
- View Hidden Profiles
Open Profiles Folder: This option is a shortcut to access Profiles Folder on your system. You can create backup of the profiles on your local storage device.
Open Extensions Folder: This option is a shortcut to access extensions folder on your system. Your preferences related to extensions are stored here.
Import Profiles from CSV: You can import Session Splitter profiles with this option. Click on ‘Import profiles from csv’ and a windows dialogue box will open. Select the desired csv and hit ‘Open’. All the profiles in the csv will be listed in the Profiles List.
View Hidden Profiles: This option is to view hidden profiles. See how to hide or unhide profiles.
Config
When you click on ‘Config’, you see two options- Page Length and Window State.
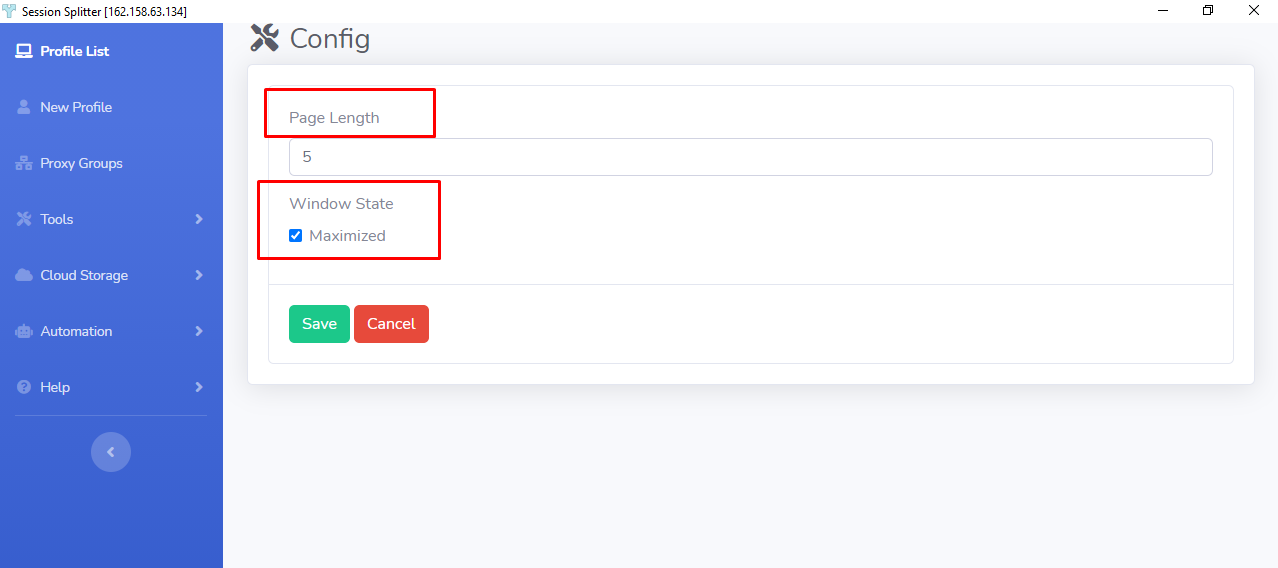
Page Length: It applies to all the pages that contains lists whether it is a profiles list or proxy groups list or Cloud profiles list. You can enter any number in between 5 and 100, and the lists will have that number of entries per page.
See screenshots (page length is set to 5)
Profiles List
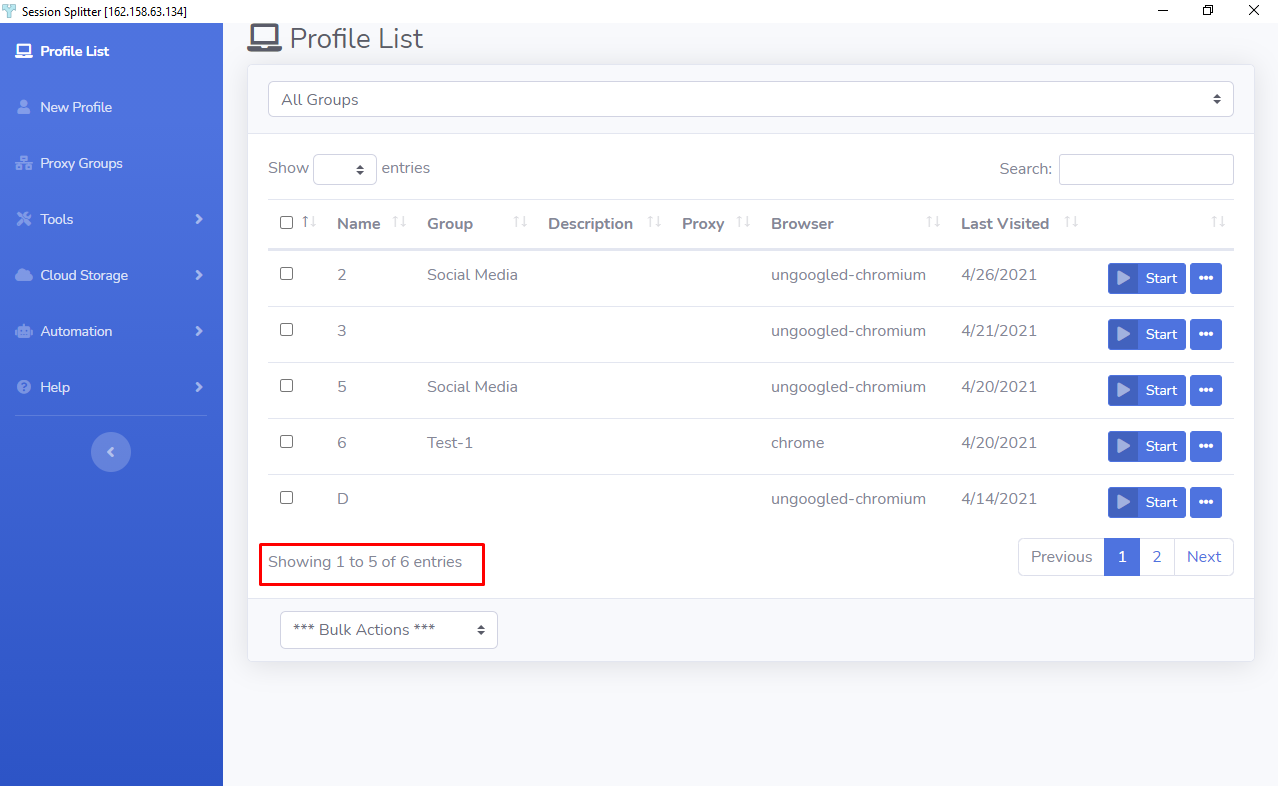
Proxy Groups List
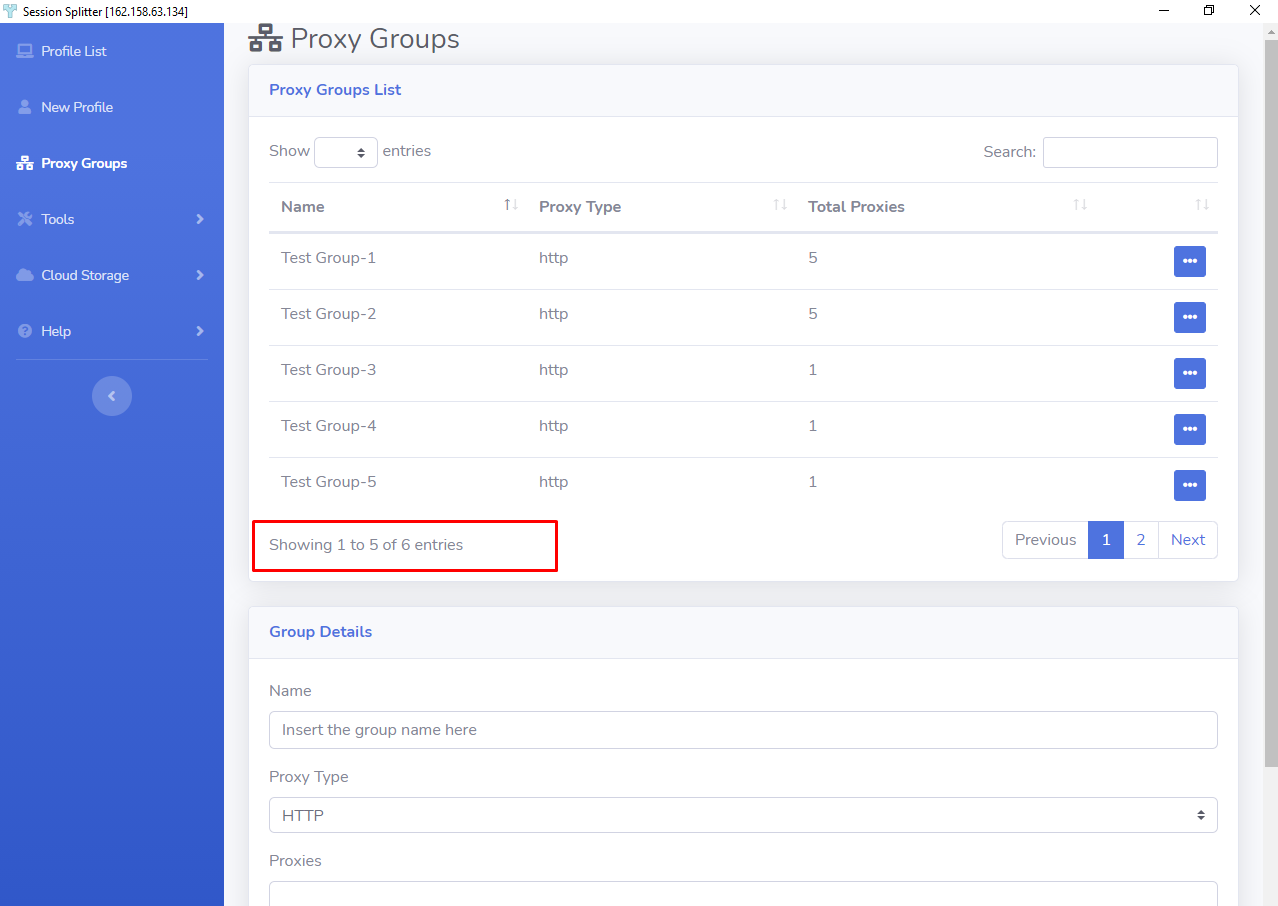
Window State: As its name says, it shows the Session Splitter window state. When it is enabled, the Session Splitter windows will open maximized and covers the full screen of your monitor screen. If its unchecked, the Session Splitter window will open in restored down state.
